The process of installing addons to your XBMC setup is now easier than ever using Fusion, the Easy Addon Installer for XBMC. No longer will you need to download and upload addon files or anything else of the sort. You’ll now be able to add as many addons as you’d like directly from your television screen, no technical knowledge required. The Fusion Installer will be constantly updated, so once you’ve added it to your XBMC, you’ll be able to get the latest addon repositories on the fly as they are released.
EASILY INSTALL NEW ADDONS USING FUSION SERVER BASED INSTALLER FOR XBMC
Step 1: Launch XBMC Software.
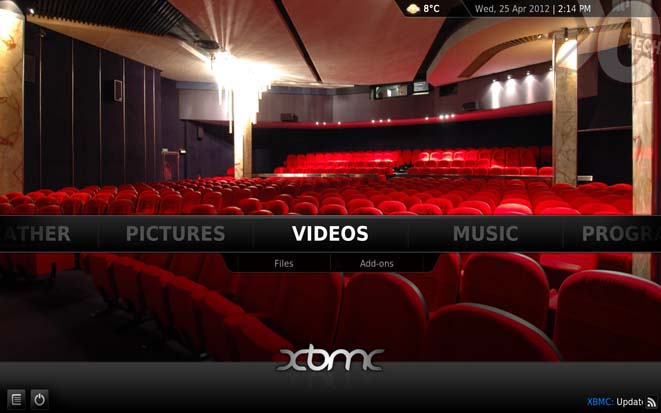
Step 2: Navigate to “SYSTEM” and then open “File Manager.”
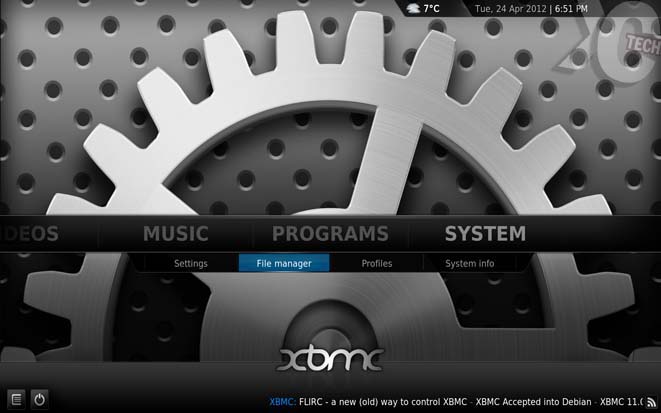
Step 3: Select “Add Source” on the Left Side of the Screen.
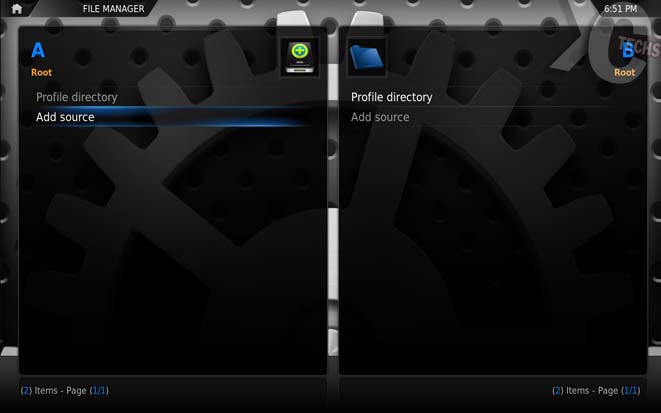
Step 4: Click on the text box that saysto open up the keyboard.
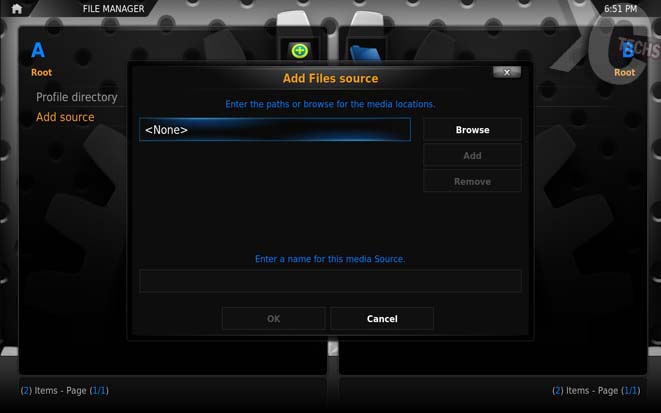
Step 5: Type “http://fusion.xbmchub.com” (without quotations) on the keyboard and then choose the “Done” button on the left side of the keyboard.
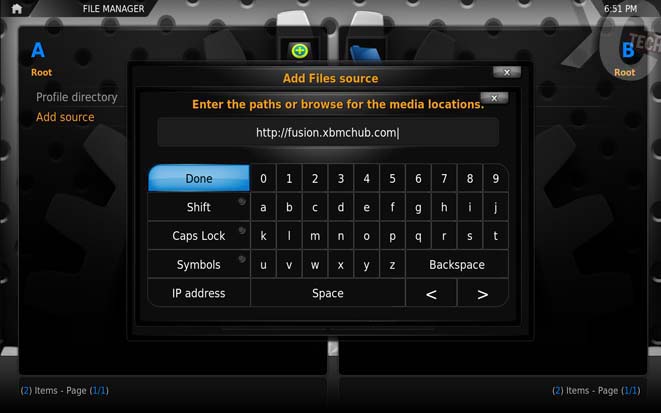
Step 6: You’ll now see the site address that you just typed at the top is listed, next click the empty text box at the bottom under “Enter a name for this media Source.”
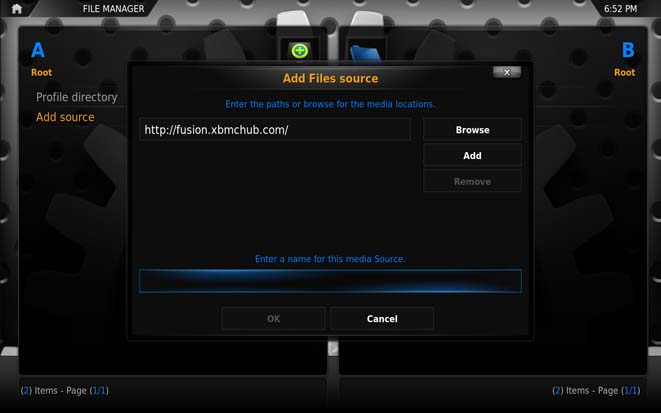
Step 7: You’ll now have a keyboard pop up, type “fusion” (without quotations) then press the “Done” button again.
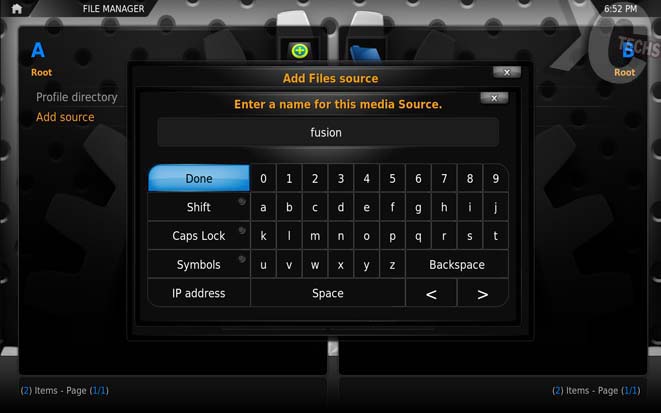
Step 8: Verify that your screen appears as follows, and then press the “OK” button at the bottom in order to save the new file source.
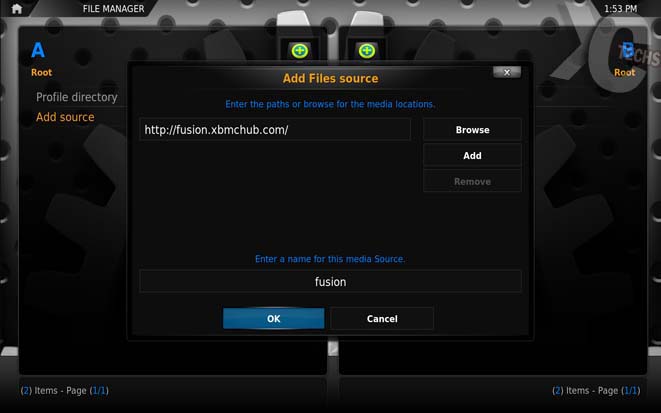
Step 9: Your File Manager window should now look like the one below, assuming it does, you can now return to the Main Menu.
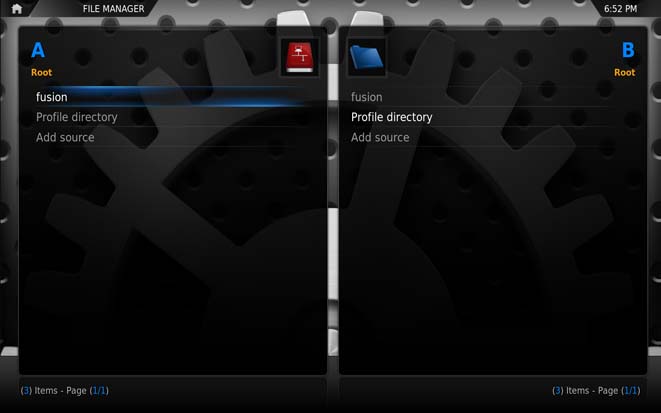
Step 10: From the Main Menu, choose “Settings” under the “SYSTEM” menu listing.
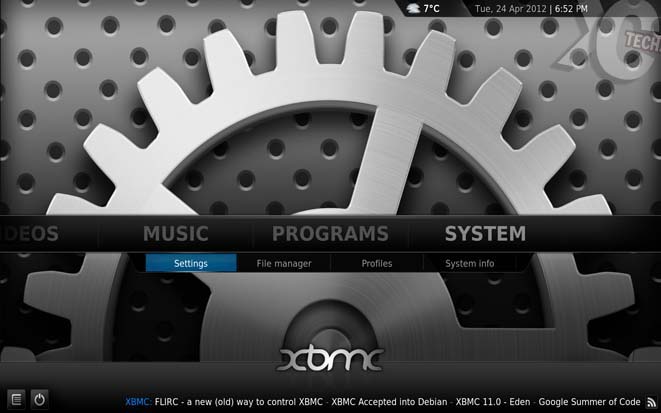
Step 11: Choose the “Addons” menu from the left side of the window.
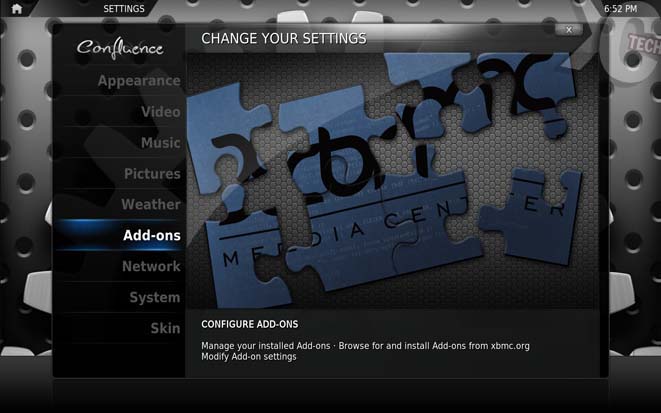
Step 12: Select the “Install from zip file” option from the list.
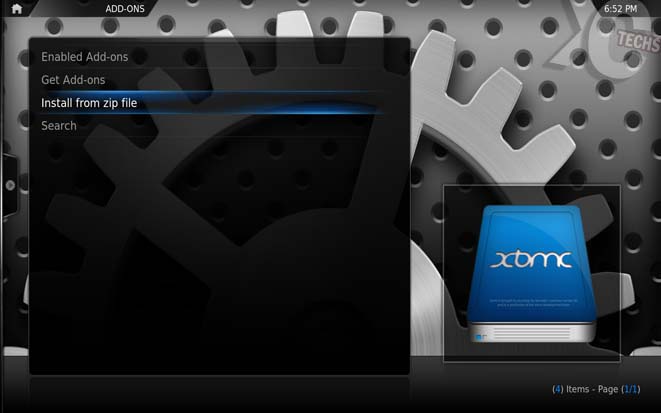
Step 13: Choose the “fusion” folder listed on the right side of the popup.
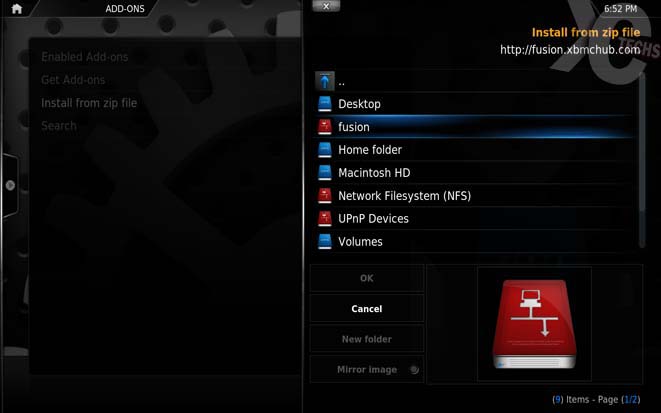
Step 14: Browse through the Fusion folder and select whichever files you want to install, one by one, and they’ll be instantly available within your XBMC installation.
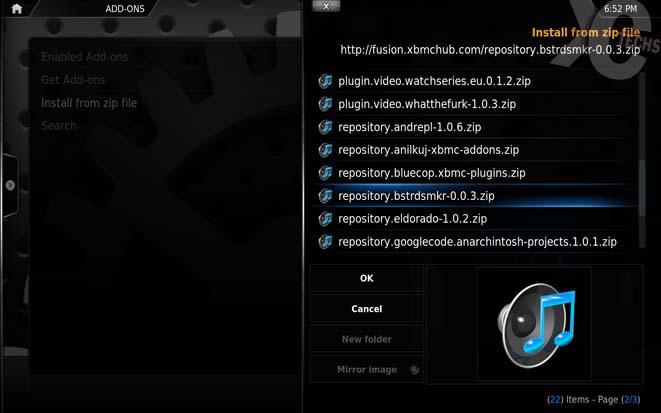
Step 15: You’ll now need to click a “Get Add-ons” button.
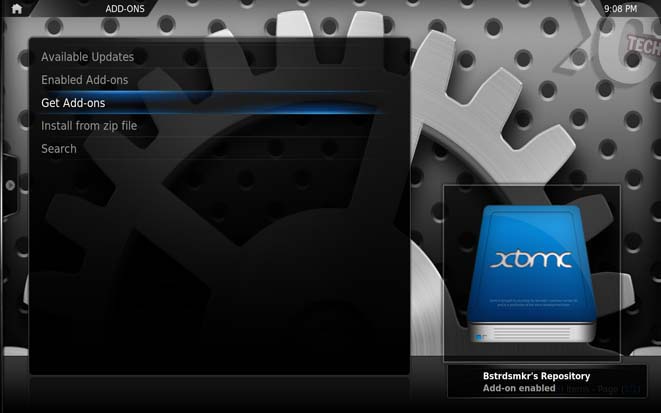
Step 16: Choose the repository that was just installed from the ZIP file. In this case, we’re using “Bstrdsmkr’s Repository” as an example.
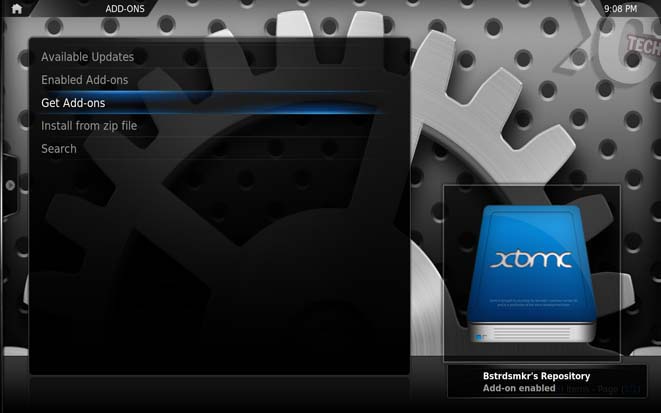
Step 17: Select the “Video Add-ons” option.
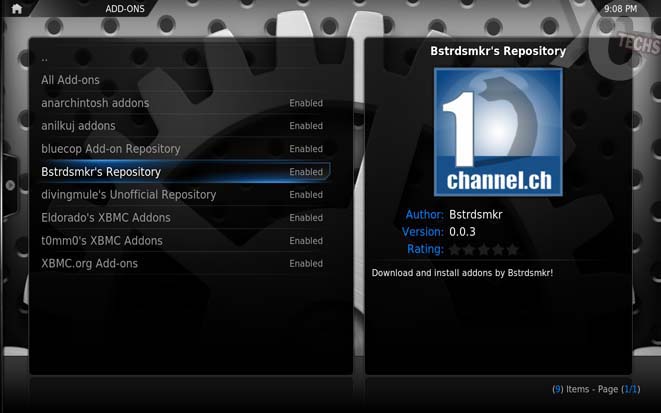
Step 18: Click the name of the plugin you wish to enable. We’re using the “1Channel plugin” for this one.
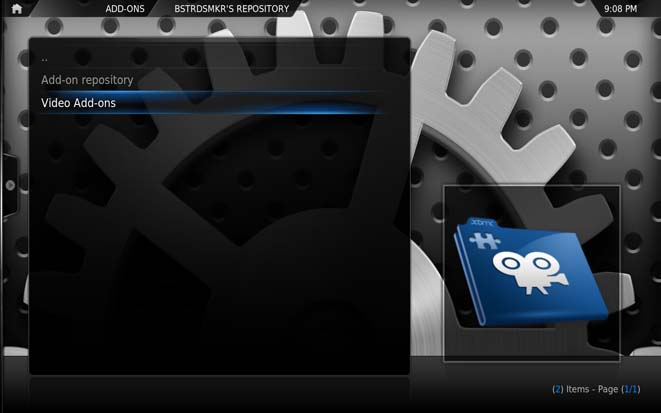
Step 19: Choose “Install” on the left side to enable the selected video addon.
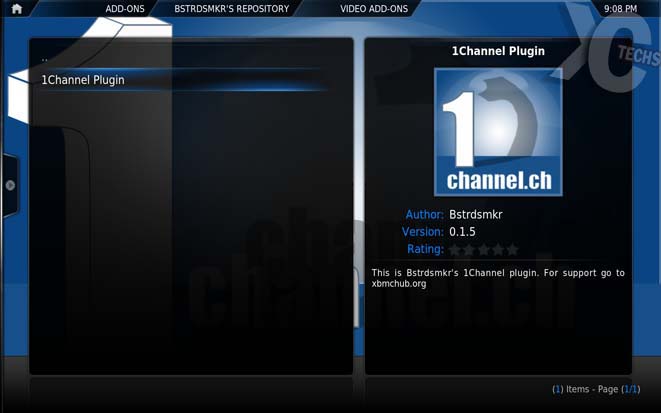
Step 20: Return to the main menu, and go into the category which your addon was installed to (most likely either VIDEOS, MUSIC or PROGRAMS). In this case, we installed a Video Addon, so it’ll be in “Add-ons” under the “VIDEOS” menu. You’ll now be able to access and use the addon at your convenience.
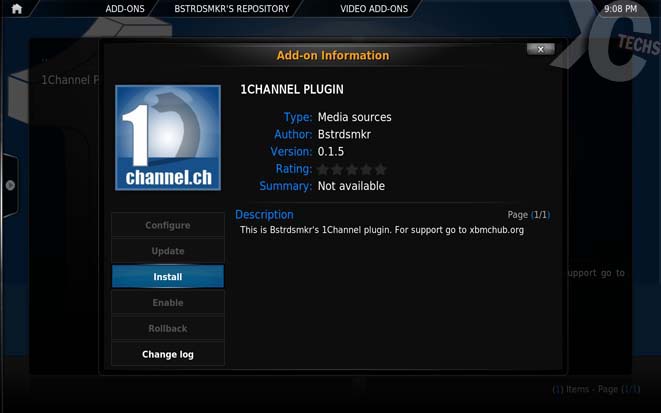
Step 21: You’ll now want to repeat the procedure from Step 10 onwards in order to install additional repositories and addons. Repeat as necessary.
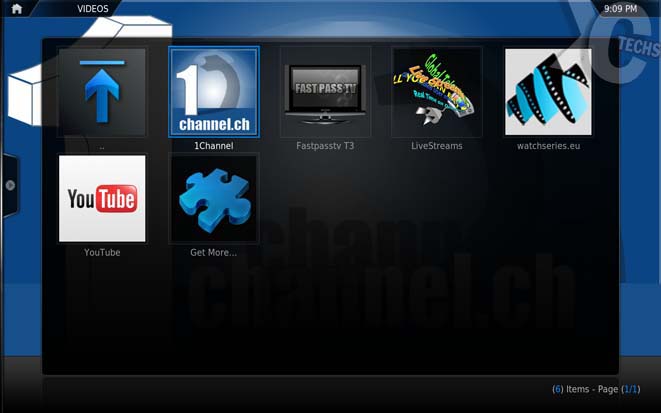
Congratulations! You can now return to the Fusion Installer by going to the “Install from zip file” function at anytime in the future! Please note that it’s highly recommended that Apple TV and iOS users copy over our custom Advanced Settings XML File before continuing, which will substantially improve functionality.
Special thanks to tuxen and RogerThis for their contribution towards to the Fusion Installer.
And Thanks to www.xbmchub.com for this article
 XC Techs Knowledge Base We Are Here to Help You In Style
XC Techs Knowledge Base We Are Here to Help You In Style



Wen I try any ov the addons that I put on my apply tv 2 through XBMC none ov them work
Script error all the time
Wot can I do to fix it?????
my friend where your getting your scripts from, make sure they are made for AppleTV2 version of XBMC nothing else works
You Can try our sister site xbmchub.com for help